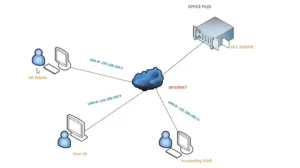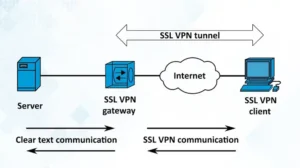In different instances, you may find yourself needing your Cisco VPN’s IP address. It can help to troubleshoot the issues with your internet connection. Also, for official working purposes, your higher authority might ask you to provide your Cisco VPN’s IP address.
Are you having a difficult time finding your Cisco VPN’s IP address? Well, in that case, you have nothing to worry about because we are here today to help you out. You can locate your IP address in the statistics section of Cisco AnyConnect VPN. Here we have shared the procedure and to make it more convenient we have shared pictures with the steps.
So, what are we waiting for? Take your horse to this Article Road and ride till you can’t anymore.
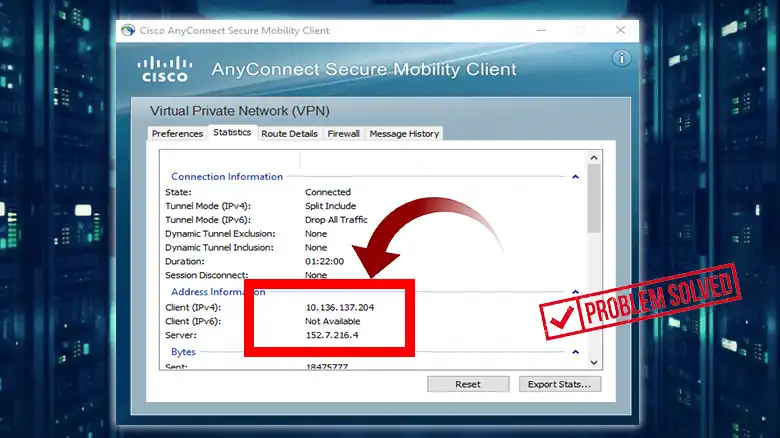
Ways to Find the IP Address of Cisco VPN on Different Devices
Here we have shared the procedures for Windows, Mac, Android, and iOS devices. So, follow them and find out the IP address on your device.
Way 1: Find the IP Address of Cisco VPN on Windows
Here are the steps for finding the IP address of Cisco VPN.
- Step 1: click on the System tray icon (^), you will find it at the bottom right corner.
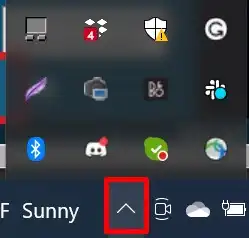
- Step 2: Now, click on the AnyConnect icon to open.
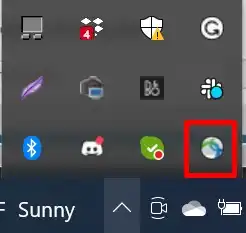
- Step 3: After that, on the next window, click on the gear icon.
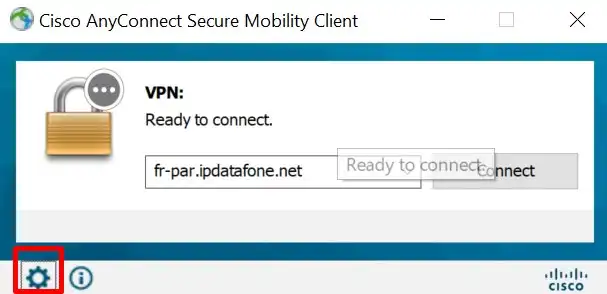
- Step 4: Now, on the new window, click on the Statics tab and look at the Address Information section. There you will see Client (IPV4) and an IP address there. That is your Cisco VPN’s IP address.
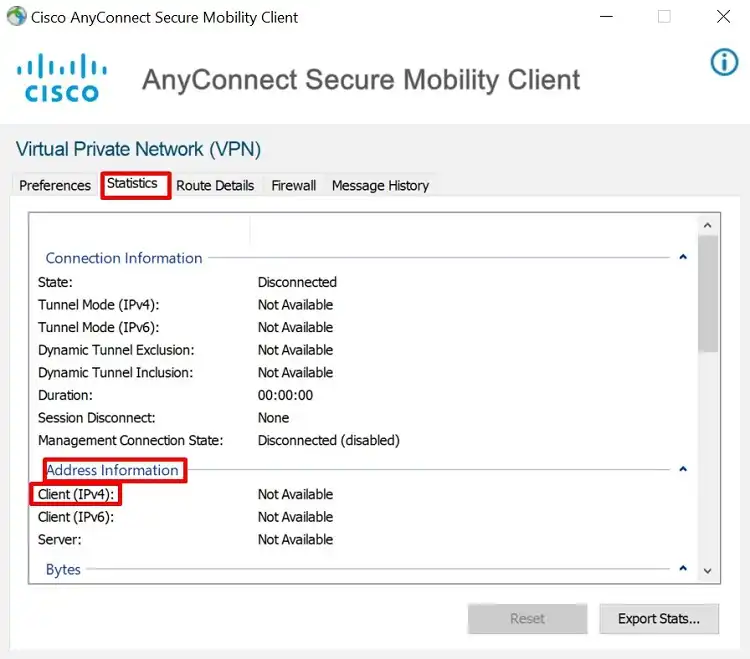
Way 2: Find the IP Address of Cisco VPN on Mac
Here are the ways that you will need to follow.
Navigate to Cisco AnyConnect from Status Menu
If the Cisco AnyConnect icon is visible in the Status menu, then follow the steps below.
- Step 1: Click on the Cisco AnyConnect icon and from the drop-down menu, click on Show Statistics Window.
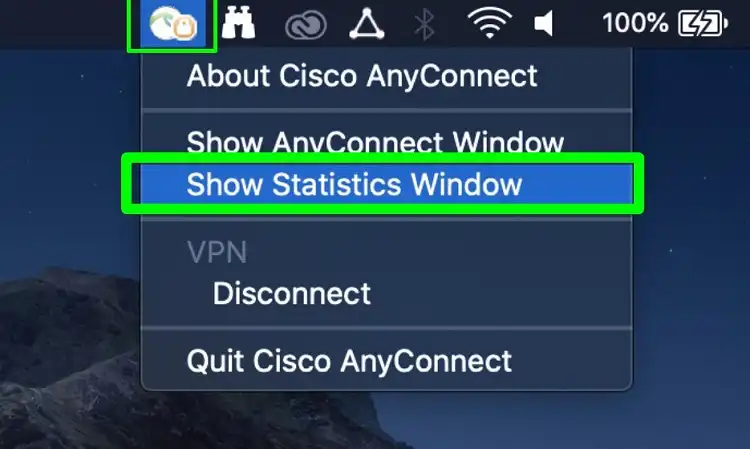
- Step 2: On the next window, look for Client Address (IPv4), beside it you will get your IP address.
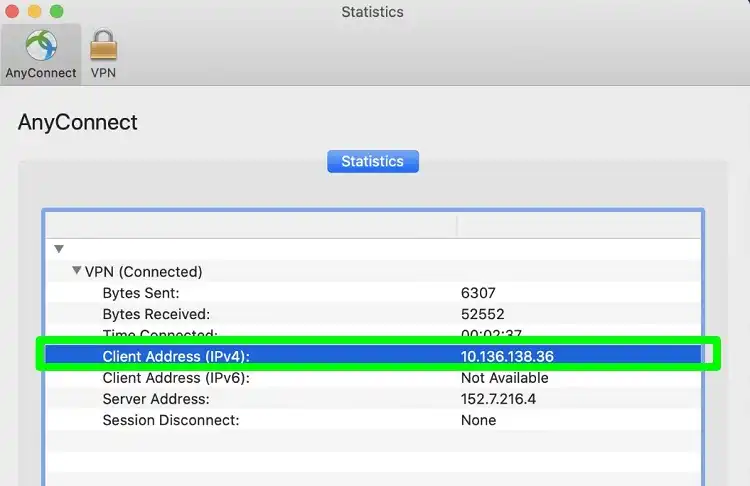
Navigate to Cisco AnyConnect from DOCK
If you couldn’t find Cisco AnyConnect in the Status menu then you can find it in the DOCK section. Follow the steps below.
- Step 1: Go to DOCK and launch Cisco AnyConnect from there.
- Step 2: At the bottom left corner, beside the gear icon, you will get another icon which is known as the Statistics button. Click on it.
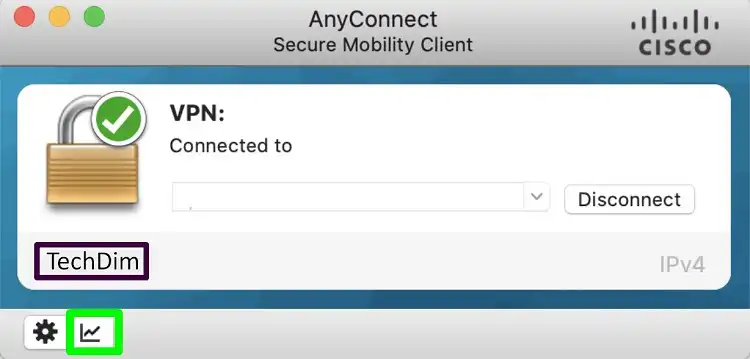
- Step 3: On the next window, look for Client Address (IPv4), beside it you will get your IP address.
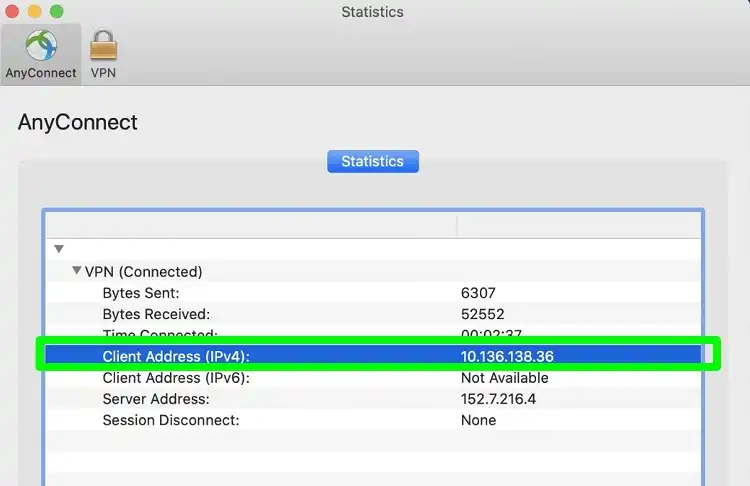
Way 3: Find the IP Address of Cisco VPN on the Android Device
If you are using Cisco AnyConnect VPN on your android device then follow the steps below.
- Step 1: Launch Cisco Secure Client on your device.
- Step 2: Now, tap on Details.
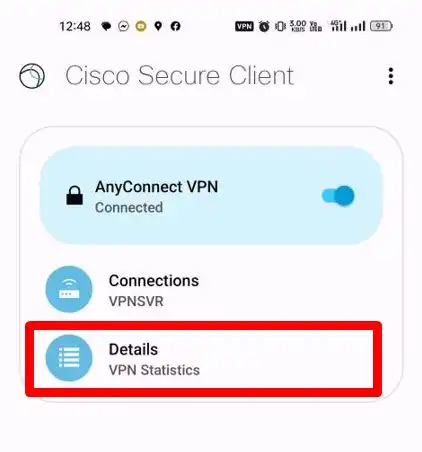
- Step 3: On the next window, look for the ADDRESS INFORMATION section. Under it, you will get Client and beside it, you will get your IP address.
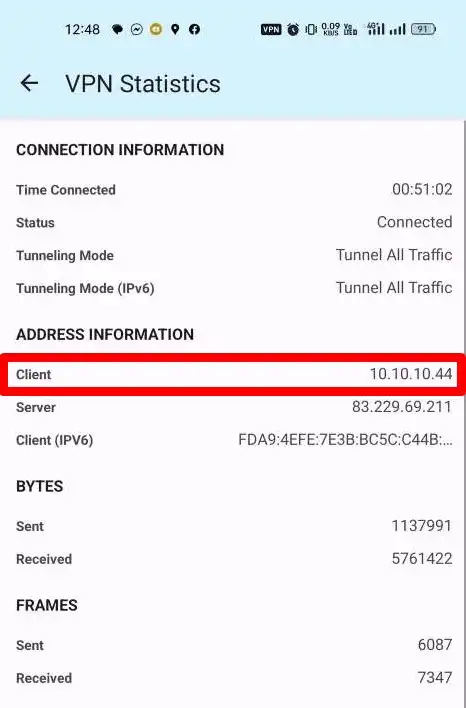
Way 4: Find the IP Address of Cisco VPN on the iOS Device
If you are using Cisco AnyConnect VPN on your iOS device then follow the steps below.
- Step 1: Launch Cisco Secure Client on your iOS device.
- Step 2: Now, tap on Details, then on the next window, tap on Statistics.
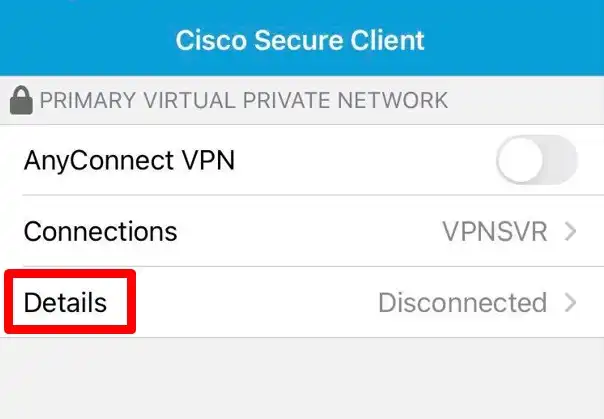
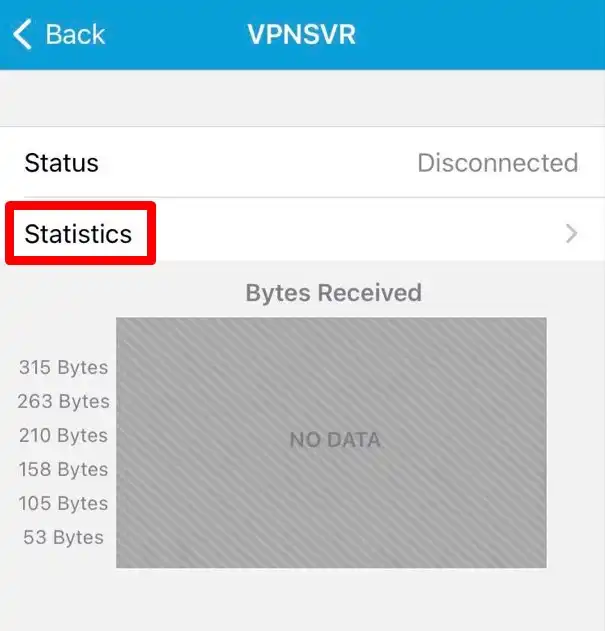
- Step 3: On the next window, look for Client Address (IPv4), beside it you will get your IP address.
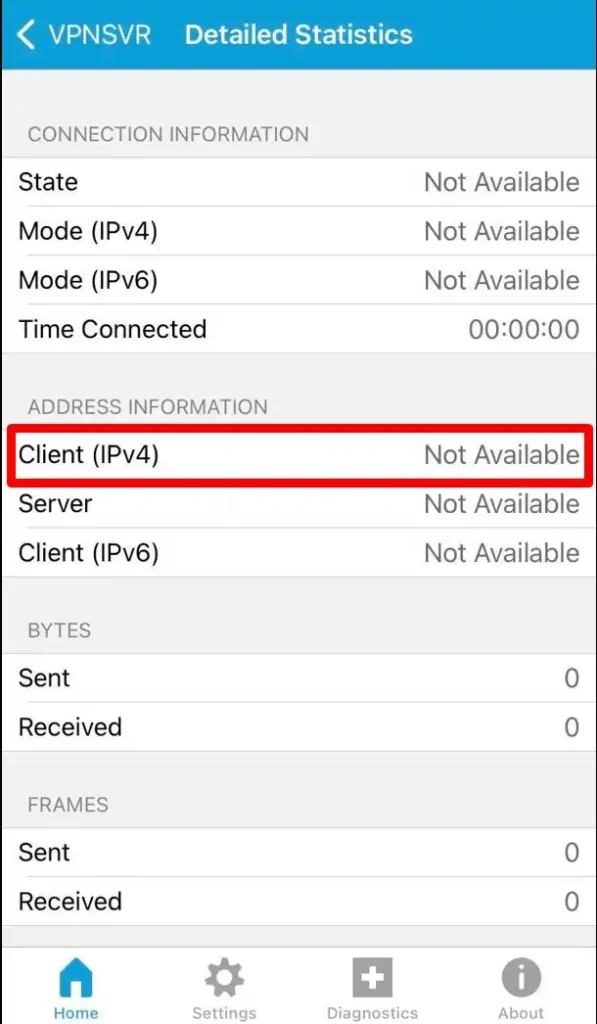
Frequently Asked Questions And Answers
How do I find my server address on my Cisco VPN?
To find out your server address, go to the settings and then go to the Statistics section. There you will get your server address.
How do I check the VPN on my Cisco router?
To find out, open your browser and visit Cisco dCloud UI by browsing this link. Now, log in with your Cisco.com credential and there you can check the VPN on your Cisco router.
Conclusion
Lastly, it’s not a very hard job to find out the IP address of your Cisco VPN. Whichever device you are using, just go to the statistics section and look for the Client (IPv4). But when you are looking for the IP address on android, then you will need to locate the Client to get your IP address.